【初心者向け】Google アナリティクスの使い方と活用方法をまとめてみた!
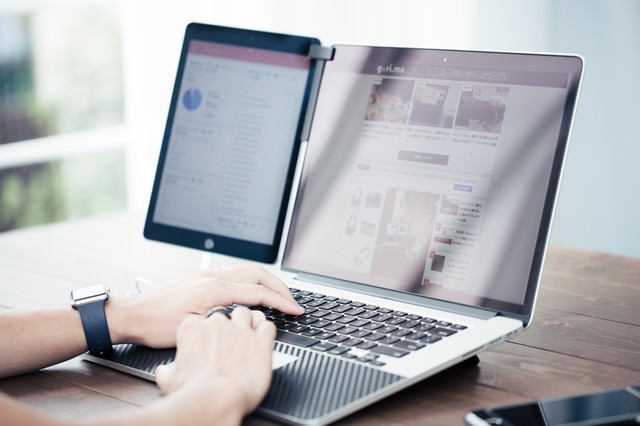
どもー、じゆにんです。
当ブログも記事数が50をこえ、おかげさまで日々のアクセスもだいぶ増えてまいりました!
これまではアクセス数が少なかったためアクセス分析しても大した効果は得られないだ
ろうなぁと思い、分析は大して行わず、とにかく記事数を増やすことに注力してきました。
(Google アナリティクスとサーチコンソール自体は早い段階で導入していたんですが、ひとまず放置していました)
だがしかし、最近は初期のころに比べて、ただなんとなく記事を増やしても目に見えてアクセスが増えることがなくなったため、
そろそろアクセス分析して有効手をうたないといかんなぁと感じ始めてきました。
そこで、今回Googleアナリティクスの基本的な使い方を勉強し、一通り分析を行ってみたんですが、思ったより簡単な操作で様々な分析を行うことができ、分析って役に立つだけじゃなく面白いもんなんだなぁと気づくことができました(笑)
今回はまだブログを始めて間もないブロガーさん向けに、Google アナリティクスの基本的な使い方の説明と、「これだけは見たほうがいい!」というレポートの解説と活用方法を紹介していきたいと思います。
準備
Googleアナリティクスを利用するにはGoogleアカウントの作成(Gmailやアドセンスを利用している人は同じアカウントを使用すればいい)とアナリティクスでの登録、はてなブログ側での設定が必要となります。
といっても設定自体は簡単で5~10分ほどで終わります。
設定方法は下記記事にわかりやすくまとめていただいているので、こちらを参考に操作いただくといいかと思います。
(僕も参考にさせていただきました。この場を借りてお礼をさせていただきます。)
Googleアナリティクスの基本的な操作方法とレポートの概要
Googleアナリティクスの登録が完了し、アナリティクスのリンクへアクセスすると下記のようなページが表示されます。

左側のメニューのアイコンをクリックすると、分析を開始できます。

主に使うにはこの4つのレポートで、簡単にそれぞれのレポートの特徴を説明すると
- リアルタイム→その名の通りその時点でどれぐらいのユーザーがサイトを訪れているか、またどの地域からアクセスされているかなど調べることができます。
たぶん初心者のうちはそこまで見る必要のないレポートかと思います。
ブログでの使用用途としてはトラフィック管理、もしくはバズ狙いの記事を書いて、リアルタイムのユーザーの動向を観る感じかな? - ユーザー→特定期間のセッション数やページビュー数、直帰率などのデータと、アクセスしてくれた人の属性(年齢や性別、地域など)やアクセスに用いたデバイスやブラウザなど様々な情報を参照できます。
たぶん一番みる機会が多いレポートかも? - 集客→ユーザーがどこから・どういった手段でサイトを訪れてくれたかを分析できるレポートです。
どういった手段でブログを読んでもらうか、宣伝方法を考えるうえで必要なレポートなので、このレポートも頻繁に使う機会があると思います。 - 行動→どのページがよく読まれているか、またどのページが一番最初に読まれ、どれだけのユーザーが別のページを見てくれているか、など分析できます。
本格的にASP広告を貼るようになり、販売ページへどれだけ誘導できているかなど分析するときなどに重宝しそうです。
こんな感じですね。どのレポートも様々な切り口からの分析ができ、初心者からベテランまで重宝できそう。
ですが、すべて説明しているとキリがないので、今回は「初心者のうちはこれだけみておけばいいでしょ!」っていうレポートの使用方法と得られる情報の活用例を紹介していきたいと思います。
初心者が観るべきレポートの見方と活用方法について
指定期間のアクセス数等の推移が表示されたレポートをみよう!
<レポートの開き方>

ユーザー-概要と画面を移ると・・・

※アドセンスとアナリティクスの画面を同じページに載せるとアカウント停止くらうことがあるようなので、詳細情報はぼかしてあります。
こんな感じの画面が表示されます。おそらく他の人の月次報告などの記事でも見たことがあるんじゃないでしょうか?
<このページの見方>
このページでは指定された期間内の指定された時間単位のセッション数、ユーザー数、ページビュー数などを確認できます。
このページで見られる指標について簡単に説明すると、以下の通りとなります。
- セッション数:ユーザーが訪問した数。一回の訪問で複数ページを見たとしても1セッションと数えられます。あるページで30分以上放置され、その後また別ページを見た場合は2セッションと数えられます。
- ユーザー数:訪れたユーザーの数。まんまですね(笑)
- ページビュー数:サイト内のページが見られた回数の総計。同一ユーザーがページA→ページB→ページCと参照した場合のページビュー数は3回と数えられます。
月次報告でアクセス数を報告する場合、こちらの数が報告されることが多いかと思います。 - ページ/セッション:1回の訪問で何ページ見られたか、の平均です。目安としてはこの数字が1~2の間が通常で、2以上の場合は内部リンクがしっかり貼られており、複数のページをアクセスされやすいサイト構成になっている、と判断されるようです。
- 平均セッション時間:1訪問あたりの時間ですね。目安としてはブログの場合は1分以上は欲しく、2分以上あれば上出来とのこと。
1ページだけ見られてサイトを去った場合は0分とカウントされるので、実際に滞在されている時間よりは短く計算される模様です。
求められている情報にすぐにアクセスできるわかりやすいページになっている場合はセッション時間が短くなるし、
逆にほしい情報が分散されていたりわかりにくい構成になっている場合は長くなったりするので、長ければ長いほどいい、短ければ短いほうがいい、というわけではないようです。 - 直帰率:1ページだけ見られてサイトを離脱された割合です。ブログの場合は70~98%ほどが目安らしいですね。
気にしすぎるのもアレですが、内部リンクをしっかりし、別ページへの誘導を行った方が全体的なページビュー数を増やすことができます。 - 新規セッション率:新規訪問の割合です。
表示させたい期間を変えるには画面右上の
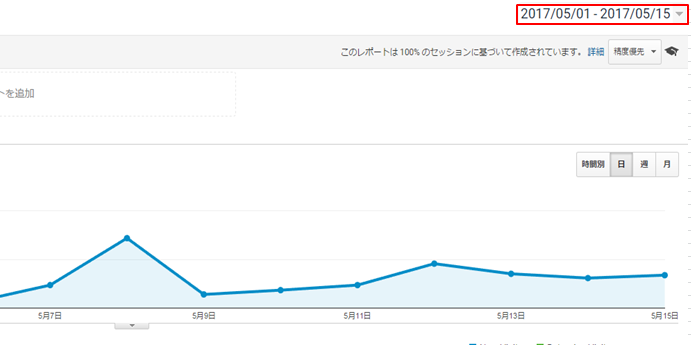
赤い四角で囲っている部分をクリックすれば、任意の期間を指定できます。

月単位のレポートを表示させたい場合は1日からその日までの日付を指定しましょう。
月単位・週単位・日単位のレポートだけでなく、任意の期間を指定できるのがはてなProで使えるはてなカウンターとの違いですね。

画面中央右のこちらの項目を変更すると、表示させる時間単位を変更することもできます。たとえば「時間別」を選択すると、
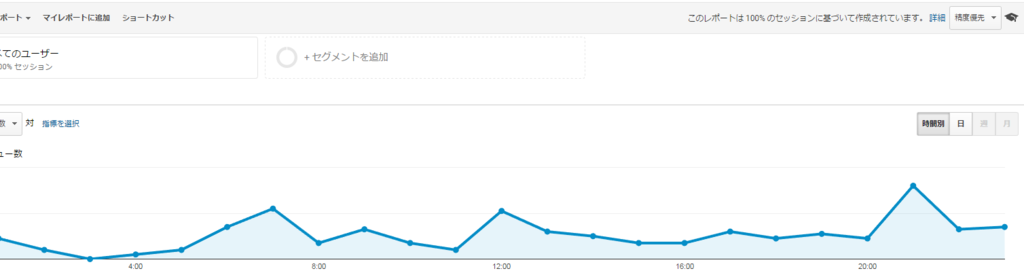
こんな具合にどの時間にアクセスされやすいか確認することができます。
記事を投入するタイミングなどの判断材料になりますね!
また、

画面中央左のこちらのプルダウンから、

表示させる指標を変更することができます。デフォルトだとセッション数の推移が表示されますが、
ページビュー数や直帰率の推移、ユーザー数の推移なども確認できるということですね。便利!
<このレポートの活用法>
あくまでも一例ですが、こんなシチュエーションで活用することができます。
- 月次報告で使う平均アクセス数のデータやグラフが欲しい!
- ひゃっはーバズったぜ!!バズっている期間にどれだけアクセスを集められたか確認しとこう!
- 内部リンクの修正を行った!効果が出ているか、平均セッション時間や直帰率の推移を確認してみよう!
→イマイチ効果が出てないな・・・見た目の変更などして効果出るか試してみるか。 - いつも適当な時間に投稿しているけど、どの時間帯が一番アクセスされてるのかな?・・
→21時ごろが一番アクセスされてるな・・・それより少し前の20時に投稿してみよう!
ユーザーはどんな経緯でサイトを訪れているか確認してみよう!
<レポートの開き方>
今度は

集客-概要と移ってみましょう。そうすると・・・

集客サマリーというレポートが表示されます。
このレポートではユーザーがどういった手段でサイトを訪れているか、各手段ごとのセッション数やその割合、直帰率などの各項目について簡単に説明すると、以下のようになります。
- Referral:はてなのおすすめ記事やスマートニュースなど、Social、Organic Search以外のサイトからのアクセス
- Social:TwitterやFaceBook、mixi、はてなブックマークなどSNS系からのアクセス
- Direct:ブラウザのブックマークやURL直入力、メルマガのリンクなどからのアクセス
- Organic Search:Googleやyahoo、bing検索などキーワード検索結果からのアクセス
- Other:不明(笑)上記カテゴリ以外からのアクセスでしょうね。
僕の場合この期間ではてなのおすすめ記事に取り上げられ、はてなTOPからのアクセスが非常に大きい割合を占めています。
理想はReferral、Social、Organic Searchから均等にアクセスが来るようになる形だと思いますが、ブログ開設してからしばらくはReferralやSocialの割合が多くなりそうですね(^^;)
ちなみに、
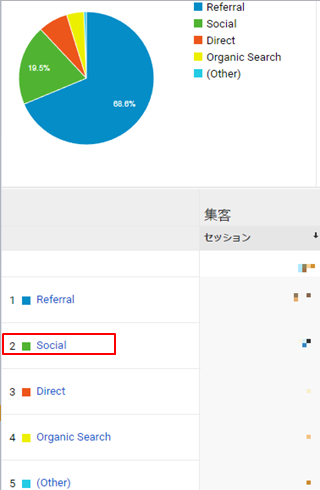
このように各項目をクリックすると、
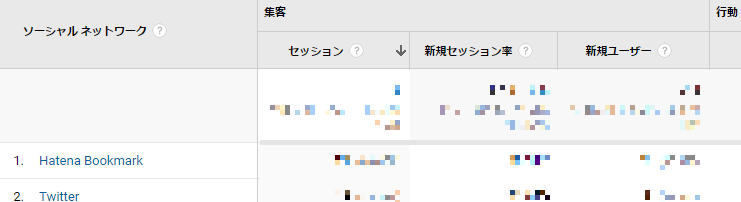
各項目ごとの内訳が確認できます。
僕の場合はソーシャルネットはツイッターしか利用していないので、「Social」の内訳ははてブとTwitterだけですね。
同じように「Organic Search」の内訳をみると、

どんな検索ワードでアクセスされたか表示ができるのですが、現在はほとんどが(not provided)と表示されてしまうようです。
(主要検索エンジンの検索結果はユーザーのプライバシー保護のため暗号化されて表示されるようで、この影響が出ているとのこと。)
どの検索エンジンからアクセスされたかどうかは、

この参照元ってところをクリックすれば

表示できます。僕の場合Googleとyahoo経由のみだけですね。
どちらも検索結果が暗号化されて表示される検索エンジンのため、僕の場合はほとんどnot providedになってしまうようです。
Google経由の場合はGoogleサーチコンソールにて検索ワード、掲載順位など調べることができるので、Googleサーチコンソールで調べるか、連携するしかなさそうですね。
Googleサーチコンソールの使い方やGoogleアナリティクス連携方法は後日記事作りたいと思います。
<このレポートの活用法>
このレポートは以下のようなシチュエーションで活用できます。
- どの経路からのアクセスからが強いのかor弱いのか調べて集客方法を改善したい!
→検索経由が少ないな・・・もうちょっとSEOを意識してキーワードを使ったタイトルをつけるようにしよう! - バズった!どこからで記事がとりあげられたのかな・・?掲載先を調べて掲載される条件など調べてみよう!
→はてなおすすめ記事だった。おすすめ記事ではこんな条件で掲載されるんだな。意識して記事作成しよう。そして、内部リンクして別ページにも誘導してみよう。 - Google サーチコンソールで検索ワードは調べられるけどGoogle経由でのアクセスはどれほどの割合を占めているんだろうか・・・確認しよう。
→Googleがほとんどだな。検索ワードはほとんどGoogle サーチコンソールつかっておけばいいな!
どのページが読まれているか、確認しよう!
<レポートの開き方>

行動-サイトコンテンツ-全てのページとアクセスすると

よく見られているページ毎のページビュー数と、滞在時間、直帰率・離脱率などの情報を確認できるレポートが表示されます。
このレポートだとページのURLが表示されるため、パッと見で何のページが見られているか判断できません。
そこで、
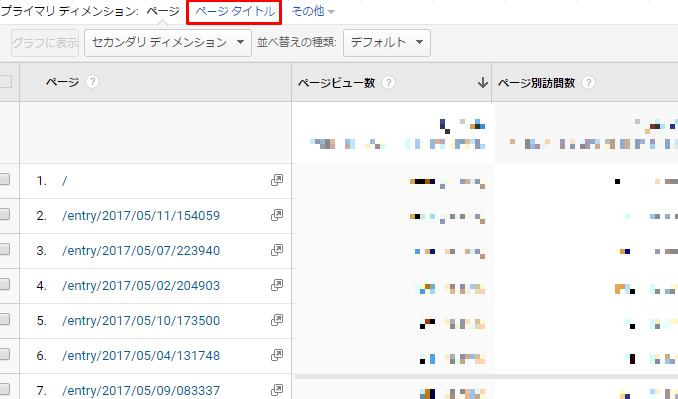
レポート上部の「ページタイトル」をクリックすると・・
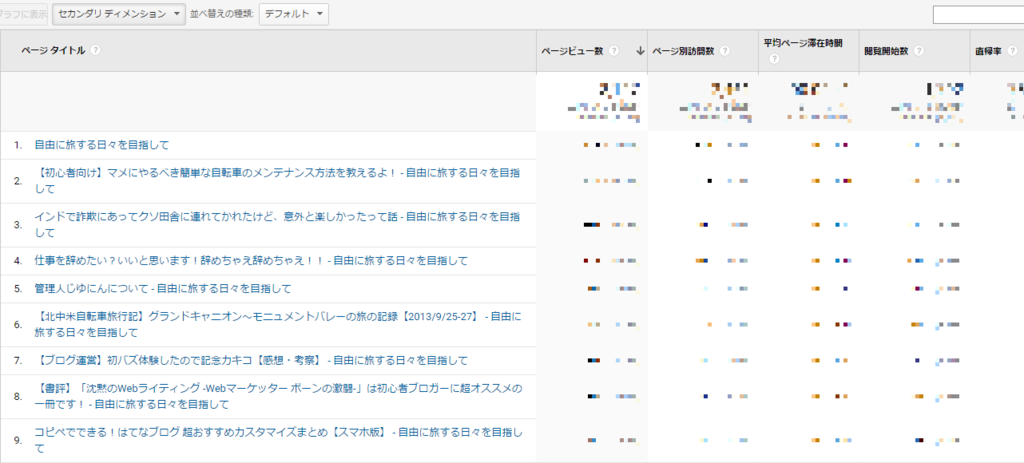
ページのURLではなく記事のタイトルを表示されたレポートにすることができます。
ただ、デフォルトだとページビュー数上位10位の記事しか表示されませんので、
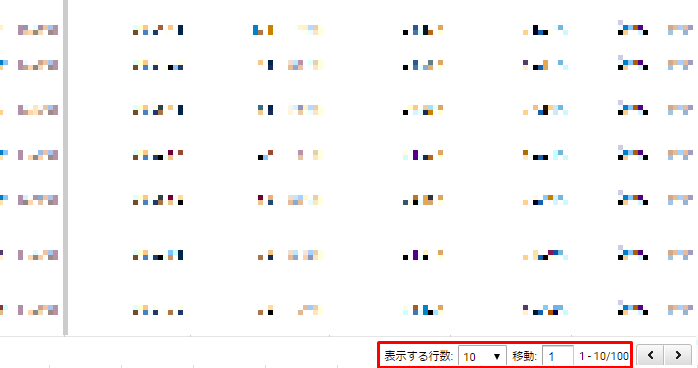
画面右下の「表示する行数」の数字を任意の数字に変更しましょう。
そうすればレポートに表示させる記事の数を変更できます。
<このレポートの活用法>
このレポートは以下のようなシチュエーションで活用できます。
- どのページが見られてるのかチェックしたい・・・。
→このページが見られているのか!関連記事いくつかあるから、内部リンクつけて別ページへ誘導してみよう。 - 気合こめて書いたあの記事はどれぐらい見られてるかな・・・
→むむむ・・・思ったよりアクセスされていないぞ・・・!もう一回Twitterで拡散して、カスタマイズでもおすすめ記事として記事に表示させるようにしてみよう。 - 記事数増えてきたな・・・SEO対策したいし記事の断捨離するか。
→この記事全然アクセスされてないし、ネタの鮮度も古いから一旦下書きに戻すか。活用できそうなら後でリライトしてみよう。 - こういうジャンルの記事がうちのブログでは読まれるのか・・・
→同じジャンルの記事をいくつか書いて、内部リンクで結んでアクセスアップを図ってみよう!
まとめ!
今回紹介したレポートはあくまでも一例です。他にもたとえば、
- アクセスに用いられるデバイスを表示
- ユーザーの性別・地域などの確認
- ユーザーがどういう記事をたどってどの記事で離脱しているか確認
- Googleアドセンス広告がどのページでクリックされているかの確認
- 集客ページから販売ページへのアクセス数・アクセス率の確認
などといった分析もできるみたいですね。
ただ、今回はこの記事執筆時点でブログ運営2か月の初心者視点で、「これだけの情報があればしばらくは充分だろ」という書かせていただきました。
今回紹介させていただいたレポートだけでも
- 月次報告用のアクセス数の情報とグラフの取得
- 記事投稿タイミングの把握
- 自分のサイトのアクセス元の傾向の把握
- 集客方法の見直しの判断情報の取得
- リライト対象記事の選定(内部リンク貼り付け、内容の見直しなど)
といったブログ運営に必須といっても過言ではない程の情報がゲットできます。活用しない手はないですね!
アクセス分析というと難しくてとっつきにくいイメージはあるかと思いますが、Googleアナリティクスは触ってみると思ったより操作は簡単です。
難しいことはめんどいし嫌だとアクセス分析を投げていた人も、これを機にアクセス分析を始めてみたらいかがでしょうか?
意外と楽しいですよ!!